Documentation Integration with Zapier
Thanks to Zapier, you can connect your updown.io account to thousands of other applications. For example, it might allow you to send a Discord message when one of your SSL certificate is invalid or create a card on Trello when one of your checks is down.
Here are the different steps to follow in order to connect your updown.io account to Zapier.
Follow this link to see the updown.io integration on Zapier.
Go to your Zapier account and create a new zap. A Zap is the link between your apps on Zapier.
Pick the Updown.io integration.
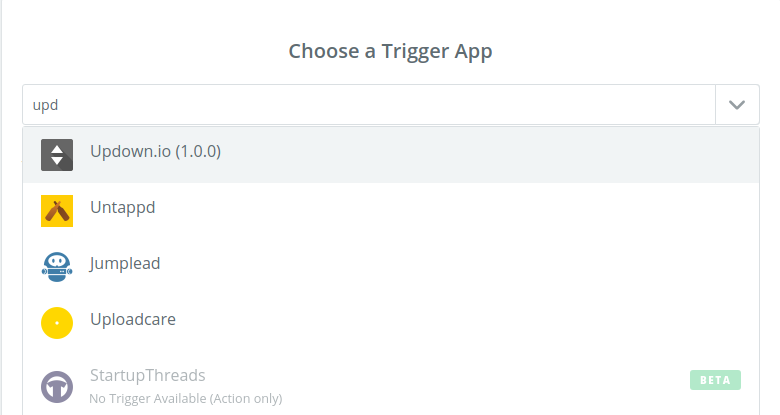
- Select your trigger. A Trigger is the event that starts a Zap. For example, if you want to automate sending a text message each time one of your checks is down, the "check is down" event is the Trigger.
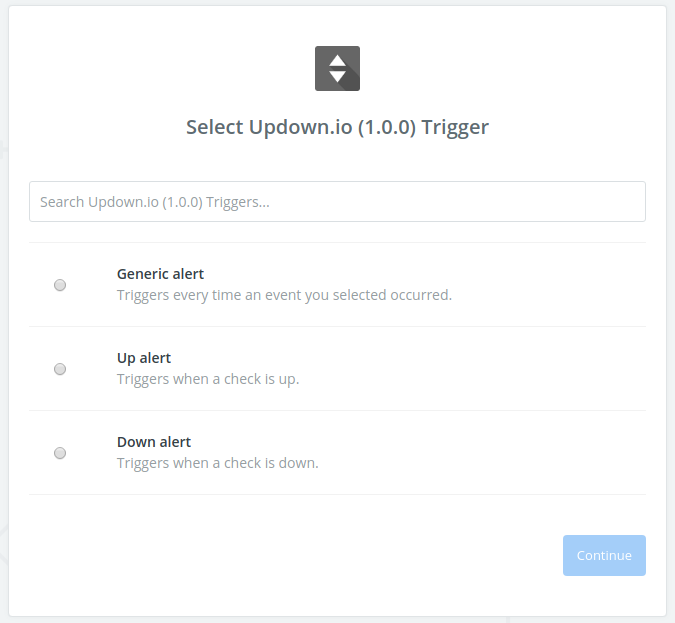
The "Generic alert" trigger is the quickest way to configure a Zap with updown.io. For each event (check down, SSL certificate expiration, etc...) you'll know which event occurred and you'll have a description of the event (e.g. http://example.com: Up since 17:03:41 (UTC), after 26 minutes of downtime because: Couldn't find the string). The other triggers will give you more flexibility but will take more time to configure.
- Connect your updown.io acount to your Zapier account.
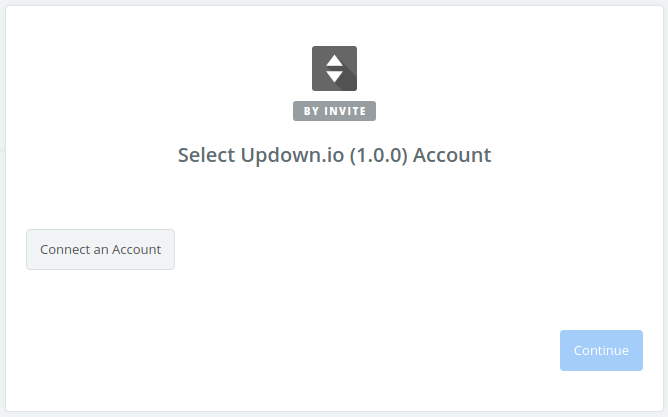
In order to do this, your Zapier ID will be asked. You can find it on your updown.io account setting page, in the Zapier section:
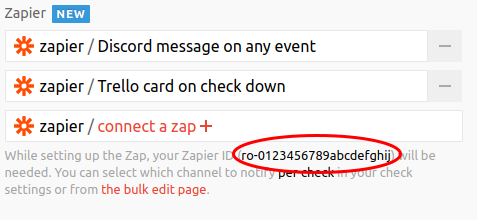
- Name your Zap (this name will be used in the updown.io interface).
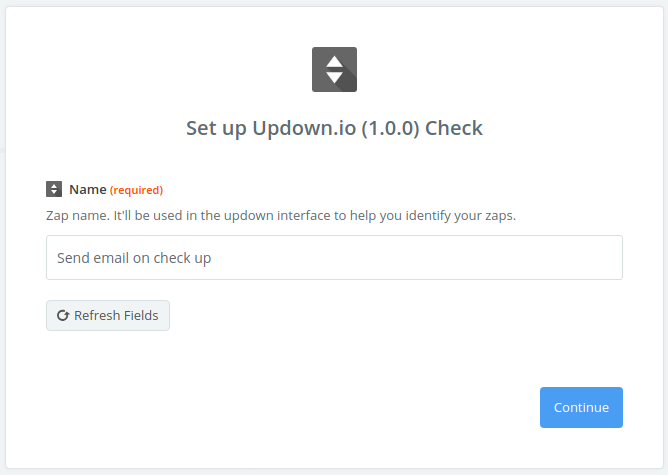
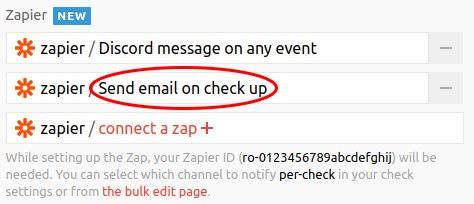
If you chose the "Generic alert" trigger, you will also have to select which events will trigger the Zap. If you want all events to trigger it, just pick "All events". Otherwise, pick the events you deem relevant.
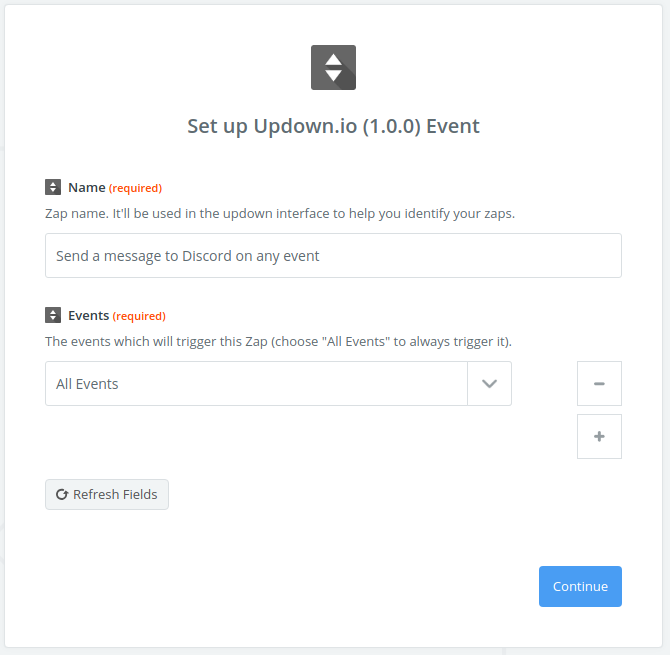
Add an action step. An Action is an event a Zap performs. For example, if you want to send an SMS each time one of your checks is down, "send text message" is the Action.
Use the fields provided by updown.io.
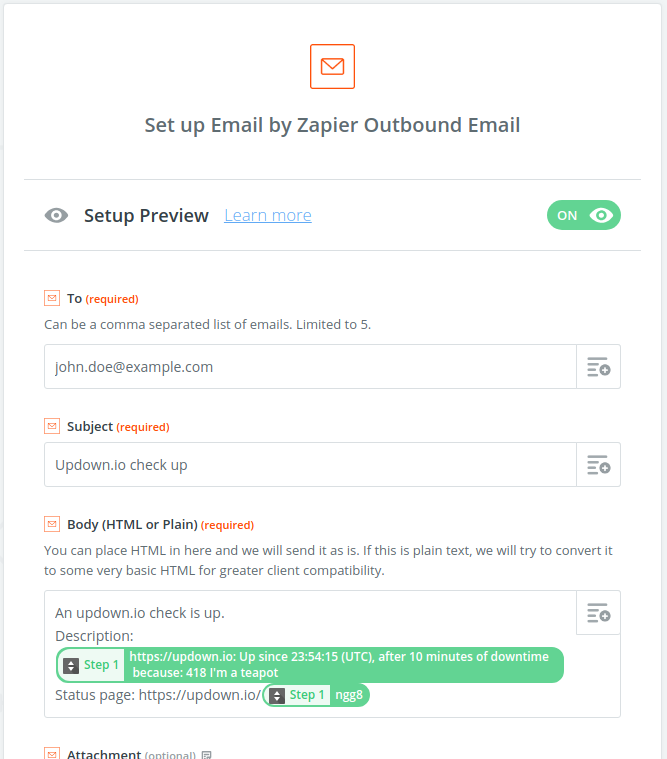
Finally, turn on your Zap.
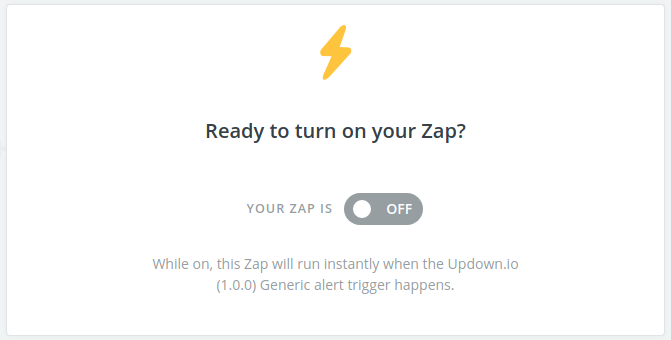
Every time the event you selected occurs (in this example, one of your checks is up) your action(s) will be triggered (in this example, an email will be sent to john.doe@example.com).
You can go to Zapier website to see which applications you will now be able to connect your updown.io account to.
Created on October 17, 2023